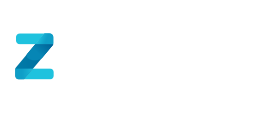Este artículo proporciona instrucciones sobre cómo configurar checklists anidadas en ZYGHT, adaptándolas a las necesidades específicas de su empresa. Esto le permitirá cargar preguntas y personalizar las respuestas para una mayor precisión y control.
Para crear un checklist o lista de verificación anidada en ZYGHT, sigue estos pasos:
- Diríjase a Administración > Administrar Controles Preventivos > Listas de Verificación.

- Crear una nueva lista de verificación:
- En el lado derecho de la pantalla, complete los siguientes campos:
- Nombre: Ingresa el nombre de la checklist.
- Categoría: Selecciona la categoría a la que pertenecerá la lista de verificación.
- Etiqueta de descripción: Escribe una breve descripción de la lista. (Este campo es opcional)
- Tipo: Elige la opción anidada.
- Presione el botón "Agregar Checklist" para guardar la lista de verificación.

- En el lado derecho de la pantalla, complete los siguientes campos:
- Agregar preguntas a la lista de verificación:
- En la columna de "Acciones", haga clic en "Preguntas" para agregar las preguntas deseadas.

- Ingrese el nombre de la pregunta, especifique si requiere fotografía, archivo o comentarios, asigne su ponderación, el orden en el que debe aparecer la pregunta y, finalmente, haga clic en "Agregar" (El sistema permite cargar hasta 5 imágenes y 5 archivos por pregunta).

- En la columna de "Acciones", haga clic en "Preguntas" para agregar las preguntas deseadas.
- Configurar respuestas:
- Dentro de la pregunta, haga clic en el botón "Opciones" para configurar las respuestas.

- Complete los siguientes campos en el formulario de respuestas:
- Pregunta: Información de la pregunta ingresada.
- Opción: Respuesta necesaria. (Ejemplo: "Cumple")
- Ponderación: Asigna una ponderación para cada respuesta. Utiliza 1 o 100 para respuestas afirmativas, 0 para respuestas negativas, y no asignes ponderación a respuestas "N/A".
- Acción Correctiva: Selecciona el tipo de acción correctiva (Actividad, Reporte de hallazgos, o ambas). Si no requiere acción correctiva, déjalo en blanco.
- Evidencias: Selecciona los campos de evidencia requeridos para esta respuesta (Si está activo).
- Dentro de la pregunta, haga clic en el botón "Opciones" para configurar las respuestas.
-
-
- Ir a: Seleccione la pregunta a la que debe derivar esta respuesta, si aplica, o indique si la respuesta finaliza el formulario seleccionando "Finalizar". Ejemplo:

- Orden: El sistema asigna un orden predeterminado para las preguntas, según su creación.
- Ir a: Seleccione la pregunta a la que debe derivar esta respuesta, si aplica, o indique si la respuesta finaliza el formulario seleccionando "Finalizar". Ejemplo:
- Haz clic en "Agregar" para guardar la respuesta.

-
Importante: Dependiendo de la respuesta seleccionada, el sistema desplegará una nueva pregunta al usuario según las configuraciones establecidas.
Recomendación: Se sugiere crear primero todas las preguntas y luego configurar las respuestas para optimizar el proceso.
5. Asociar Áreas de Trabajo:
-
- Una vez creadas las preguntas y respuestas, regrese a la pantalla principal de listas de verificación y haga clic en "Editar".
- Asocie las áreas de trabajo que utilizarán esta lista y luego haga clic en "Guardar".
Siguiendo estos pasos, podrá configurar de manera efectiva checklists o listas de verificación anidadas en ZYGHT, adaptándolos a las necesidades específicas de su empresa para un mejor control y seguimiento.
Nota: Si existe un historial de reportes de checklists en el sistema y es necesario realizar un cambio, es crucial crear una nueva checklist en lugar de modificar la existente. Esto se debe a que cualquier modificación en una checklist previa podría afectar su historial, lo que puede llevar a la pérdida de información valiosa.
Por lo tanto, si necesitas ajustar preguntas o respuestas en una checklist, siempre debes crear una nueva. El sistema identifica cada checklist mediante un ID único, por lo que eliminar, desactivar o editar una checklist existente podría impactar afectar los datos registrados previamente.