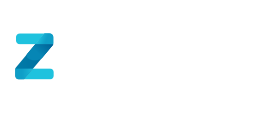Zyght ofrece la flexibilidad de configurar los checklist de acuerdo a las necesidades específicas de la compañía. Esto se logra identificando cada checklist con un nombre en particular y permitiendo cargar las preguntas que se desean revisar.
Debes ir a la siguiente ruta: Administración > Administración Controles Preventivos > Checklist.

Paso 1: Escribe el nombre de Checklist en la derecha como te muestro en la siguiente imagen y presiona Agregar Checklist.

Paso 2: Para colocar las preguntas debes presionar el botón de Preguntas que esta en acciones , y en el botón de Editar es para colocar el área de trabajo donde estará esta checklist o editar el nombre de la misma.
Paso 3: Ahora agregaremos las preguntas a la checklist indicando si requiere de fotografía, descripción y ponderación, luego le daremos clic en Agregar.
Ponderación: Podremos ahora colocar una ponderación a cada pregunta que estarán entre 0 y 100, esto lo realizamos para poder realizar dashboards mas detallado de las checklist.

Paso 4: Definir respuestas necesarias utiliza el botón "Opciones" en "Acciones" para configurar las respuestas requeridas.

Paso 5: A la derecha de la pantalla podrás visualizar el formulario para las respuestas de la checklist, los campos incluidos son:
- Pregunta: muestra la información de la pregunta ingresada.
- Opción: indica la respuesta necesaria (por ejemplo: "Cumple").
- Ponderación: asigna la ponderación para cada respuesta (ejemplo: 100 para "Cumple").
- Acción correctiva: En este apartado, puedes elegir el tipo de acción correctiva deseada, ya sea "Actividad", "Reporte de hallazgos" o ambas opciones. No obstante, es importante tener en cuenta que este campo no es obligatorio. Si una respuesta no requiere ninguna acción correctiva, simplemente déjalo en blanco.
- Evidencias: selecciona los campos de evidencia requeridos para esta respuesta.
- Orden: el sistema asigna un orden predeterminado para las preguntas.
Para agregar la respuesta debes hacer clic en Agregar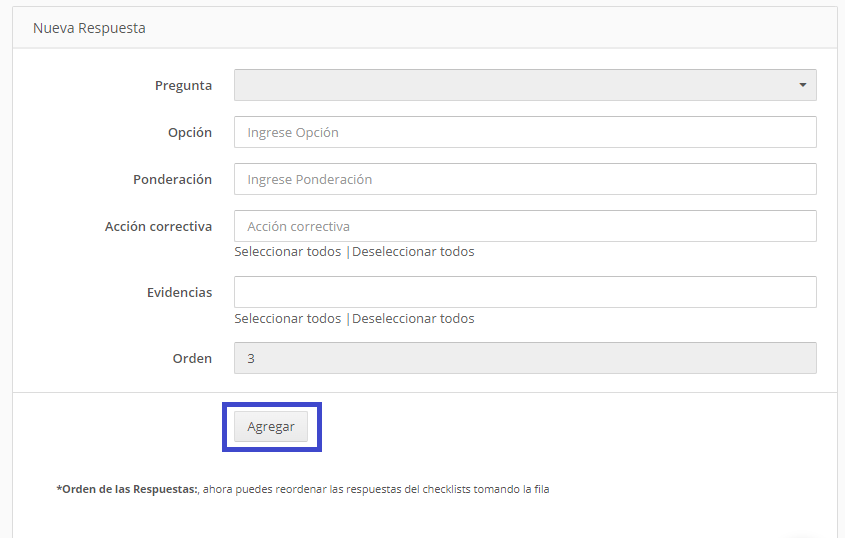
Paso 6: Se realiza la carga de cada respuesta que necesites y tendrás que colocar ponderación también a las respuestas. Utiliza 1 o 100 para respuestas afirmativas, 0 para respuestas negativas y no asignes ponderación a respuestas "N/A". Como el siguiente ejemplo:
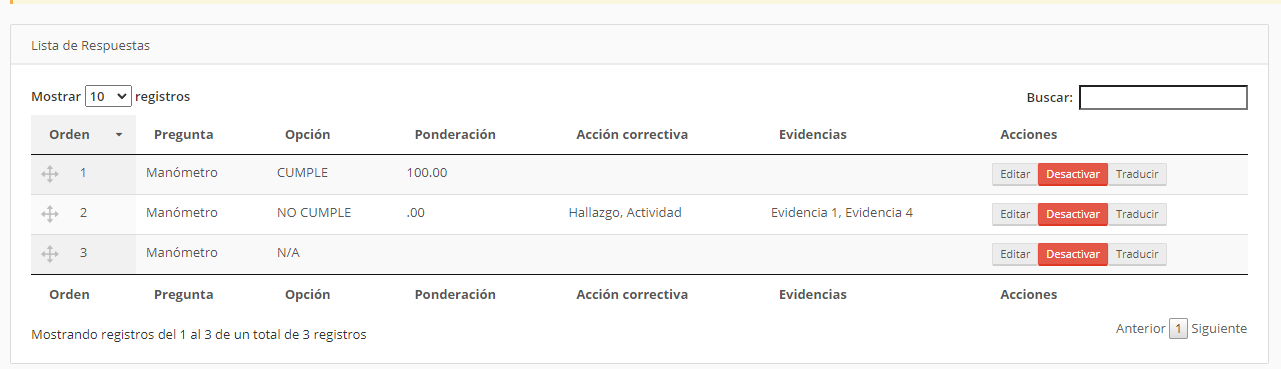
Paso 7: Luego de creada ya las preguntas y repuestas debes ir de nuevo a donde creaste la checklist y en acciones debes hacer clic en Editar y deberás asociar las áreas de trabajo que trabajaran con esta checklist y luego deberás hacer clic en Guardar.
¡Listo! Con estos pasos, podrás configurar las Checklist o Listas de Verificaciones de manera efectiva.