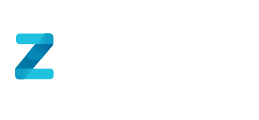Aprende cómo subir los Documentos de la Dotación de mi Empresa Contratista
Esto es muy simple, sin embargo no cualquier usuario ZYGHT o Dotación podrá realizar la tarea, ya que debemos definir lo siguiente:
- Usuario ZYGHT: Si es un usuario el encargado de subir estos documentos a la Dotación, deberás habilitar ciertos Roles para que realice estas tareas. para ello deberás seguir los siguientes pasos:
Paso 1: Sigue la ruta Administración > Administrar Personas > Usuarios
Paso 2: Filtra la persona a la que habilitaremos los Roles. Podrás ver que al costado derecho de tu pantalla hay tres botones; el primero dice:
- Asociar (se refiere a las áreas de trabajo).
- Editar (aquí puedes editar la información del Usuario).
- Rol (¡Aquí es donde debemos clickear!)
(Te mostramos en la siguiente imagen los Roles que debes habilitar para que este usuario pueda realizar la tarea que anteriormente mencionábamos).

¡Así es! Deberás habilitar los Roles de Control Documental Usuarios y Control Documental Contratistas.
Nota: En esta parte deberás ser minucioso, ya que quizás asignen a un usuario ZYGHT para cada Control. Debes corroborar de habilitar el Rol correspondiente, ni más ni menos. De esa, forma evitaremos malas prácticas con la documentación que debemos tener en Gestión Documental.
También debemos barajar la opción de que se le habilite a algún empleado de la Dotación acceso a ZYGHT. Simplemente tendrá acceso a Gestión Documental y a controlar los Documentos asociados.
Una vez que tenemos los Roles habilitados, podemos comenzar a subir los Documentos de la Dotación. Para eso, debes cumplir con los siguientes pasos:
Paso 1: Sigue la ruta Menú Principal > Gestión Documental > Personal - Dotación
Paso 2: En el buscador de Usuarios, escribe el nombre de la persona a la que debes subir los documentos. Podrás ver la lista de Documentos que están asociados con él/ella.
- Círculo verde: Documento vigente.
- Círculo amarillo: Próximo a vencer.
- Círculo rojo: Documento vencido.
- Círculo marrón: No entregado.
Verás algo como lo que te mostramos a continuación:
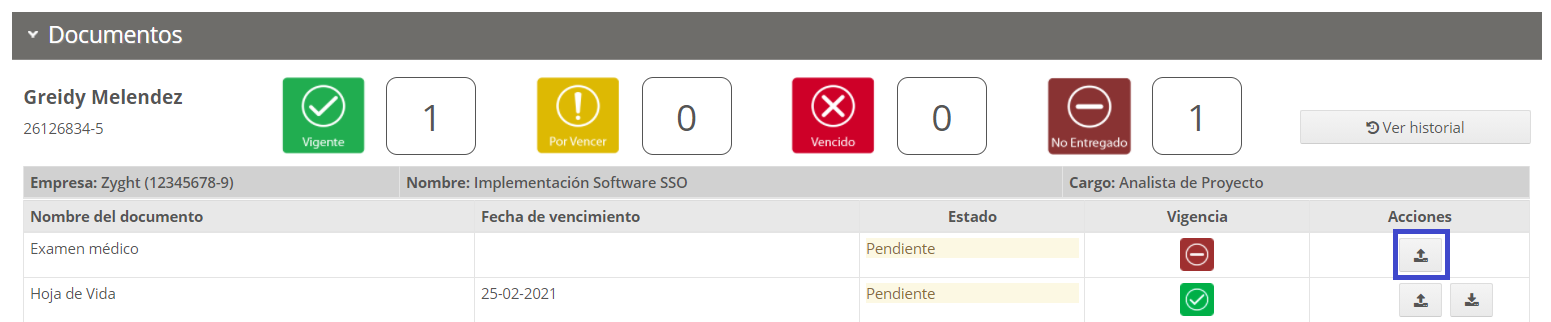
¿Viste el ícono de subida que aparece al costado izquierdo dónde están las acciones?
Paso 3: Si haces clic, podrás adjuntar o arrastrar el documento correspondiente, y agregar la fecha de vencimiento de éste (para enviar las notificaciones correspondientes). También se puede ver el ícono de descargar el documento en caso de que necesites verificar el archivo.